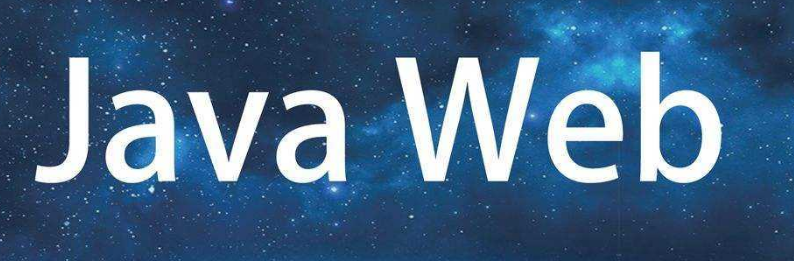Android_Studio开发学习
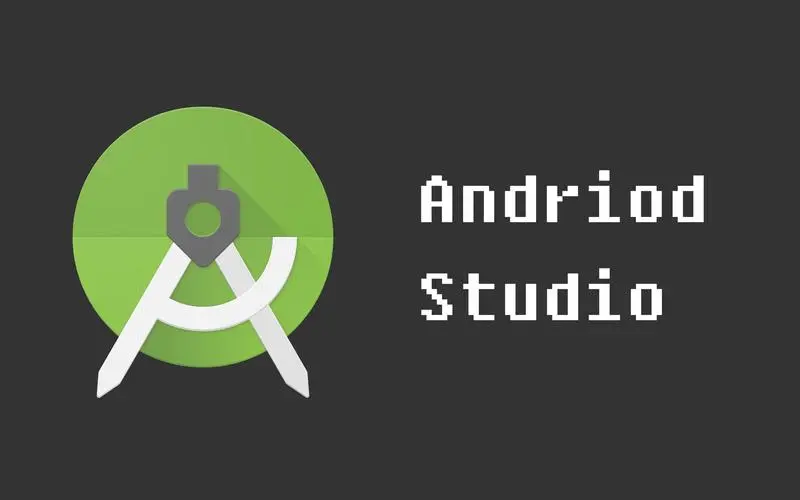
Android_Studio开发学习
hulooAndroid学习
跟JavaWeb一致,单纯的记录一下学习的过程
配置安装
老样子,为了更好的学习采用AndroidStudio 1.1.18
配置安装很关键,但是配置已经很麻烦了,为什么还要再写一遍呢?
android studio安装教程
问题解答
遇到JDK无法下载的(SDK无路径)问题:
Gradle国内服务器站点使用指南网址如下:https://blog.csdn.net/QZ_TAOTIE/article/details/135417947
简单的第一次使用
Android 配置完成后,绝大多数的操作都在这个地方
有关重要文件
res 外部的资源文件都存放在这里
drawable 界面中使用的图片资源
drawable_[XXX…]hdpi 不同图片密度范围值会自动匹配不同的文件夹
| 密度范围值 | mipmap文件夹 | drawable文件夹 |
|---|---|---|
| 120~160 dpi | mipmap_mdpi | drawable_hdpi |
| 160~240 dpi | mipmap_hdpi | drawable_hdpi |
| 240~320 dpi | mipmap_xdpi | drawable_xdpi |
| 320~480 dpi | mipmap_xxdpi | drawable_xxdpi |
| 480~640 dpi | mipmap_xxxdpi | drawable_xxxdpi |
mipmap 应用图标资源
theme 样式所采用的主题文件。
自动生成的主题最好不要乱删,容易报错
图片资源
调用图片资源的方式有两种,具体如下:
(1) 通过Java代码调用图片资源1
2
3
4
5//调用mipmap文件夹中资源文件
getResources().getDrawable(R.mipmap.ic_launcher);
//调用以drawable开头的文件夹中的资源文件
getResources().getDrawable(R.drawable.icon);
(2) 在XML布局文件中调用图片资源1
2@mipmap/ic_launcher //调用mipmap文件夹中的资源文件
@drawable/icon //调用以drawable开头的文件夹中的资源文件
实例
再layout文件夹找到activity_main.xml文件[这是样式文件,app的总样式就是在这里完成的],在
里添加android:background="@drawable/box"。
1 | android:background="@drawable/box" |
修改背景为drawable文件夹的box文件,@就是导入的意思。
主题和样式资源
样式:设置View的宽度、高度和背景颜色等信息。
样式资源定义位置:res/values目录下的Theme.xml文件中
样式的标签:<style></style>定义样式的标签<item></item>设置控件样式的标签
1 | <style name="tvStyle"> |
在XML布局文件[activity_main.xml]中引用样式1
style="@style/tvSytle"
布局资源
预先动作:在layout文件夹新建
Layout Resuorce File命名Food
布局资源:通常用于搭建程序中的各个界面。布局资源存放位置:res/layout文件夹中
调用布局资源的方式有2种
(1)通过Java代码调用布局资源文件1
2//在Activity的onCreate()方法中调用activity_main.xml布局文件
setContentView(R.layout.activity_main);
(2)在XML布局文件中调用布局资源文件1
2
3
4
5
6//在XML布局文件中调用activity_main.xml布局文件
<include layout="@layout/activity_main"/>
//在XML布局文件中调用activity_main.xml布局文件
<include layout="@layout/Food"/>
字符串资源
字符串:用于显示界面上的文本信息。字符串资源定义位置:res/values目录下的strings.xml文件中字符串标签:
1 | <resources> |
依旧两种调用方法
(1)通过Java代码调用字符串资源1
getResources().getString(R.string.app_name);
(2)在XML布局文件中调用字符串资源1
@string/app_name
实例
在activity_main.xml文件的
里添加android:text="@string/[name]"。
颜色资源
大体同上
颜色资源定义位置:res/values/colors.xml文件中1
2
3 <resources>
<color name="color1">#3F51B5</string>
</resources>
调用同上
尺寸资源
大体同上尺寸:用于设置View的宽高和View之间的间距值。尺寸资源定义位置:res/values/dimens.xml文件中,如果程序中没有dimens.xml文件,可自行创建。尺寸的标签:1
2
3
4<resources>
<dimen name="text_size">50sp</dimen>
</resources>
调用同上
程序调试
Android Studio 3.2版本在创建项目时,会默认在app/src/androidTest和app/src/test文件夹中创建Android单元测试类ExampleInstrumentedTest和Junit单元测试类ExampleUnitTest。
(1) Android单元测试类ExampleInstrumentedTest
- 使用@RunWith(AndroidJUnit4.class)注解ExampleInstrumentedTest类
- @Test注解类中的方法
(2)Junit单元测试类ExampleUnitTest - @Test注解类中的方法
ExampleInstrumentedTest.java类中的代码1
2
3
4
5
6
7
8
9package cn.itcast.helloworld;
public class ExampleInstrumentedTest {
public void useAppContext() {
// Context of the app under test.
Context appContext = InstrumentationRegistry.getTargetContext();
assertEquals("cn.itcast.helloworld", appContext.getPackageName());
}
1 |
|
在上一页代码中的方法useAppContext()上右击,在弹出框中选择【Run useAppContext()】。将程序运行到模拟器后,在Android Studio底部导航栏中单击“ RUN ”图标查看运行成功的结果。
Android Studio 3.2版本在创建项目时,会自动在build.gradle文件中添加单元测试的支持库,如果在进行单元测试时,程序中的build.gradle文件中没有添加单元测试的支持库,则需要手动进行添加。
LogCat是Android中的命令行工具,用于获取程序从启动到关闭的日志信息。
Log类所输出的日志内容分为六个级别。
| 级别 | 显示信息 | 日志信息颜色 |
|---|---|---|
| verbose(V) | 全部信息 | 黑色 |
| debug(D) | 调试信息 | 黑色 |
| info(I) | 一般信息 | 黑色 |
| warning(W) | 警告信息 | 蓝色 |
| error(E) | 错误信息 | 红色 |
| assert | 断言失败后的信息 | 红色 |
新版Android Studio 2022的Logcat日志栏 :打开+ 使用
1 | Log.v("MainActivity", "Verbose"); |